Telegram下载的文件在哪?
Telegram下载的文件默认保存在你的设备上的Telegram文件夹中。在Android设备上,通常位于内部存储的“Telegram/Telegram Documents”文件夹。在iOS设备上,文件保存在应用内,可通过Telegram应用的“保存的文件”部分访问。在电脑端,你可以在Telegram设置中自定义下载路径。

Telegram下载的文件存储位置解析
Android设备上的文件存储路径
- 默认存储路径:在Android设备上,Telegram下载的文件通常保存在“内部存储/Telegram”文件夹下。如果设备使用SD卡,也可能存储在“SD卡/Telegram”目录中。
- 文件分类存储:Telegram会自动将不同类型的文件存放在子文件夹中,如“Telegram Documents”(文档)、“Telegram Video”(视频)和“Telegram Images”(图片),方便查找。
- 手动更改存储位置:部分Android设备允许用户在Telegram的“设置”>“数据和存储”>“存储路径”中更改下载位置,以便存储到SD卡或其他自定义路径。
iOS设备如何查找下载的文件
- 文件存储方式:在iOS上,Telegram不会像Android一样自动存储下载文件,而是保留在应用内部。用户需要手动保存文件到“文件”应用或相册中。
- 查找已下载文件:打开Telegram,进入“已保存的消息”或“聊天记录”,找到所需文件后,点击“共享”按钮并选择“存储到文件”或“保存图片”。
- iCloud同步存储:如果用户将文件保存到“文件”应用,可以选择存储在iCloud Drive中,以便在多个设备上同步访问。
如何在不同设备上找到Telegram下载的文件
电脑端Telegram的文件存储位置
- 默认存储路径:在Windows电脑上,Telegram下载的文件通常保存在“C:\Users\你的用户名\Downloads”或“C:\Users\你的用户名\Telegram Desktop”文件夹。在Mac系统上,默认路径为“Downloads”文件夹或“~/Library/Application Support/Telegram Desktop”。
- 手动更改下载位置:用户可以进入Telegram的“设置”>“高级”>“下载路径”来自定义文件存储位置,以便更容易找到和管理下载的文件。
- 查找特定文件:如果找不到下载的文件,可以在Telegram聊天窗口中搜索文件名称,或者进入“已保存的消息”对话框,查看已下载但未移动的文件。
移动设备上的文件管理方法
- Android设备:Android用户可以使用系统自带的文件管理器,进入“内部存储/Telegram”或“SD卡/Telegram”目录。不同类型的文件存储在“Telegram Documents”、“Telegram Video”、“Telegram Images”等子文件夹中。
- iOS设备:在iOS上,下载的文件不会自动存储到设备,而是需要手动保存。用户可以打开Telegram,找到文件后点击“共享”>“存储到文件”或“保存到相册”来管理文件。
- 使用云存储同步文件:Telegram支持云存储,用户可以将重要文件发送到“已保存的消息”,这样可以在不同设备上随时访问,无需担心本地存储问题。
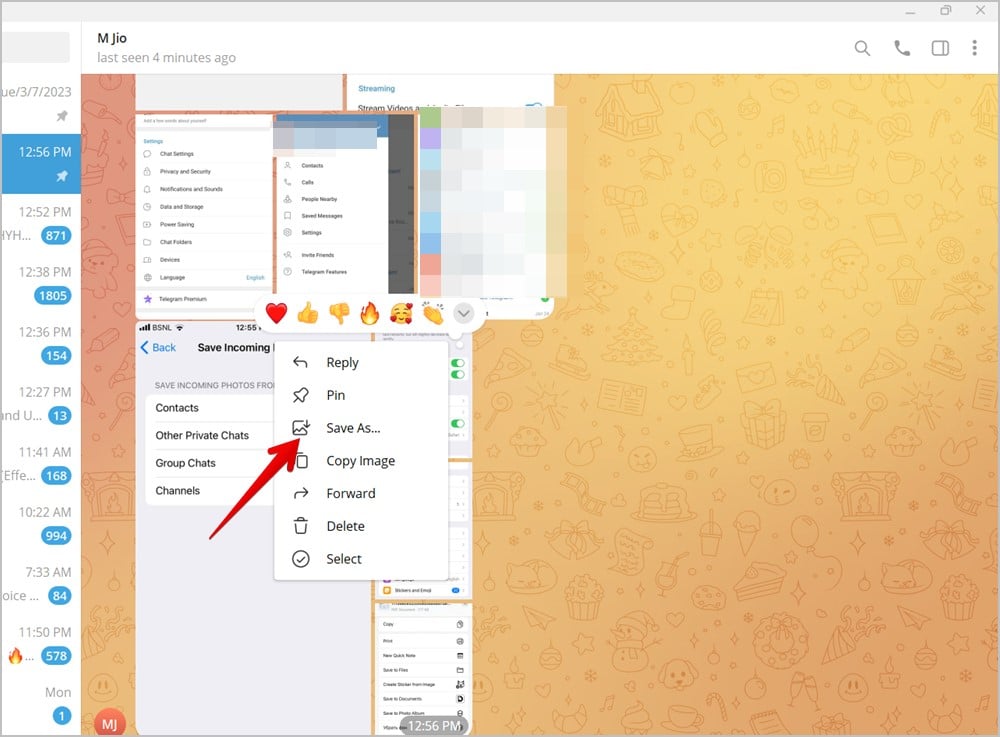
如何更改Telegram文件的默认下载路径
在Windows和Mac上修改存储目录
- Windows修改存储路径:在Windows上,打开Telegram,进入“设置”>“高级”>“下载路径”,点击“更改”,选择一个新的文件夹作为下载目录。这样,所有新下载的文件都会自动存储到指定位置。
- Mac修改存储目录:在Mac系统中,默认下载路径通常是“
/Downloads”或“/Library/Application Support/Telegram Desktop”。用户可以在Telegram的“设置”>“高级”>“下载路径”中更改默认存储位置。 - 确保修改生效:修改路径后,建议重启Telegram,以确保新设置生效。可以通过下载一个文件来确认新路径是否正确。
在Android设备上设置自定义下载位置
- 进入存储设置:打开Telegram,点击“设置”>“数据和存储”>“存储路径”,查看当前文件存储位置。
- 更改存储路径:在部分Android设备上,用户可以选择存储在内部存储或SD卡上。如果设备支持,点击“更改存储路径”并选择新的目录。
- 文件管理优化:更改路径后,使用文件管理器查看是否正确存储。若更改选项不可用,可以使用第三方文件管理应用来手动移动下载的文件。
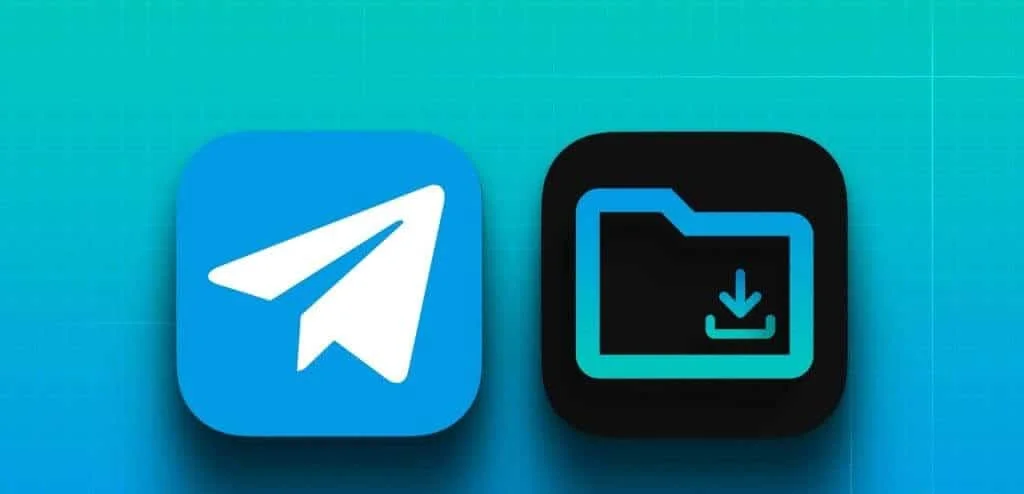
Telegram文件自动下载管理设置
关闭或启用自动下载功能
- 进入数据和存储设置:打开Telegram,点击“设置”>“数据和存储”,在“自动下载”部分,可以选择是否允许在Wi-Fi或移动数据环境下自动下载文件。
- 自定义下载规则:用户可以针对图片、视频、文件等不同类型的内容设置自动下载条件,例如仅在Wi-Fi环境下下载大文件,避免移动数据流量消耗过多。
- 禁用特定聊天的自动下载:如果某些群组或频道经常发送大文件,可以在“自动下载”>“例外情况”中,将特定对话设置为手动下载模式,防止Telegram自动存储不必要的文件。
如何管理文件下载占用的存储空间
- 清理Telegram缓存:在“设置”>“数据和存储”>“存储使用情况”中,可以查看Telegram占用的存储空间,并清理缓存文件,以释放设备存储空间。
- 限制文件存储时间:Telegram允许用户设置自动删除已下载的媒体文件。例如,可以选择7天、30天或永久保留,以减少不必要的存储占用。
- 手动删除不需要的文件:使用文件管理器或在聊天界面中手动删除大文件和视频。对于已经不需要的文件,可以直接在Telegram对话框中长按文件,选择“删除”来释放存储空间。
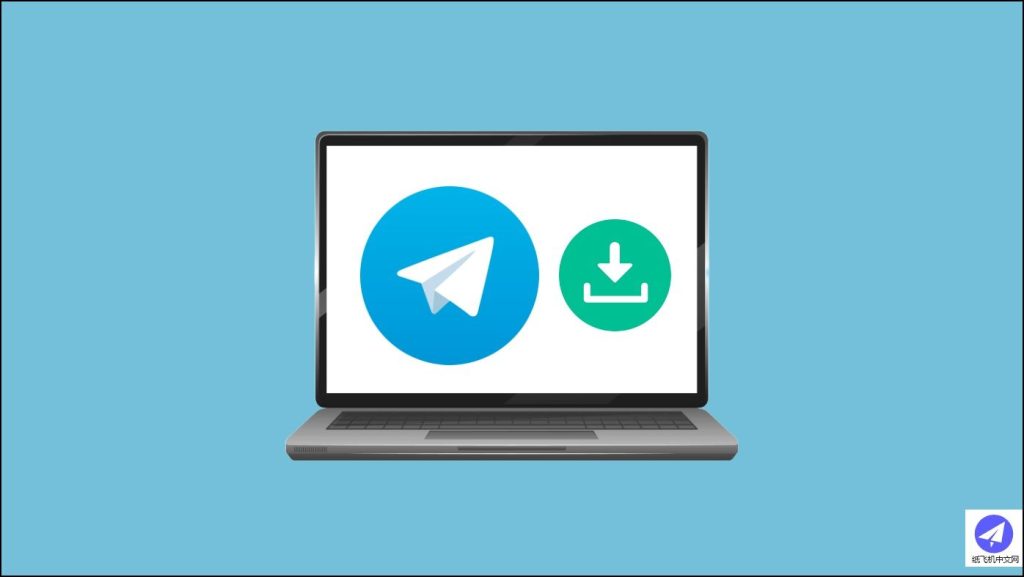
如何将Telegram下载的文件同步到云端
使用Google Drive或iCloud同步Telegram文件
- Google Drive同步方法:Android用户可以使用Google Drive将下载的Telegram文件进行备份。首先,打开文件管理器,找到“Telegram”文件夹,然后选择需要备份的文件,点击“共享”>“上传到Google Drive”。可以在Google Drive中创建专属文件夹,方便管理和分类。
- iCloud同步方式:iOS用户可以手动将Telegram文件存储到iCloud。在Telegram中找到要保存的文件,点击“共享”>“存储到文件”,然后选择iCloud Drive的指定文件夹,以便在其他Apple设备上随时访问。
- 启用自动同步功能:在Google Drive或iCloud设置中开启自动同步,确保Telegram下载的文件定期上传到云端,避免因设备存储不足或数据丢失而影响使用。
在不同设备间共享Telegram下载的内容
- 利用“已保存的消息”功能:Telegram提供“已保存的消息”作为个人云存储,用户可以将重要文件发送到此聊天框,以便在其他设备上随时访问,无需额外的云存储服务。
- 使用Telegram的桌面端同步文件:如果在电脑上使用Telegram,可以通过Windows或Mac版Telegram打开相同的账号,并直接下载或管理已同步的文件。
- 通过第三方云存储服务共享:除了Google Drive和iCloud,用户还可以使用Dropbox、OneDrive等云存储工具,将Telegram文件上传后,在不同设备上访问和共享,实现跨平台管理文件。
Telegram下载的文件存储在哪个文件夹?
在Android设备上,Telegram下载的文件通常存储在“内部存储/Telegram”或“SD卡/Telegram”文件夹下。在Windows和Mac电脑上,默认路径为“Downloads”或“Telegram Desktop”文件夹。在iOS设备上,文件不会自动存储在本地,而是需要手动保存到“文件”应用或相册。
如何查找Telegram下载的文件?
在Android设备上,可以使用文件管理器进入“Telegram Documents”、“Telegram Video”等子文件夹查找。在Windows和Mac电脑上,打开文件资源管理器,进入默认下载目录。在iOS上,打开Telegram,找到相关文件后,点击“共享”>“存储到文件”或“保存到相册”进行管理。
如何更改Telegram文件的默认存储路径?
在Windows和Mac电脑上,进入Telegram“设置”>“高级”>“下载路径”可修改存储目录。在Android设备上,部分版本支持在“设置”>“数据和存储”>“存储路径”中更改文件存储位置。iOS用户需要手动选择文件保存位置,如iCloud Drive或本地文件夹。
Telegram中文 其他新闻

Telegram如何搜索信息?
在Telegram上,你可以使用搜索栏(通常位于页面顶部)输入关键词或用户名。点击搜索结果,即可查看相关信息。 […]
2024 年 06 月 12 日

Telegram可以分组吗?
是的,Telegram允许用户创建和管理群组。你可以创建包括最多200,000名成员的群组,并对群组成员进行管 […]
2024 年 04 月 22 日

Telegram删除的相片还能找回来吗?
在Telegram中,一旦图片被删除,通常无法从应用内恢复。除非你之前已将图片保存到了设备上或使用了云备份服务 […]
2024 年 04 月 12 日

Telegram是匿名的吗?
Telegram 在某种程度上提供了匿名性,但不是完全匿名的。用户可以通过用户名与他人交流,而不必公开电话号码 […]
2025 年 05 月 11 日